En este artículo, te ofrecemos una guía completa sobre cómo utilizar ClickUp para gestionar tareas y proyectos de manera más eficiente. Desde crear tu cuenta hasta configurar tu primera tarea, te ayudamos a entender cómo esta herramienta puede mejorar la productividad de tu equipo y optimizar tu flujo de trabajo.
¿Por qué ClickUp es la herramienta que transformará tu productividad?
Hay días en los que, por más que te esfuerces, el tiempo parece no acabar. Tienes mil cosas por hacer, notas por todos lados, tareas mentales pendientes, y aún así, algo se escapa. Si trabajas solo, probablemente terminas el día con la sensación de que podrías haber hecho más. Y si trabajas en equipo, seguro te suenan frases como: “Pensé que eso lo hacías tú” o “¿Dónde estaba esa info?”.
Apuntar tareas en papel puede ayudarte un poco, pero cuando gestionas proyectos, trabajas en equipo o necesitas mantener control sobre varias responsabilidades, una libreta no es suficiente. Necesitas un sistema, algo que te ayude a ver todo lo que pasa en tu día a día sin volverte loco.
Y ahí es donde entra ClickUp.
En esta guía vamos a recorrer, paso a paso, cómo funciona esta herramienta, qué ventajas tiene, cómo puede ayudarte a ser más productivo y cómo empezar a usarla desde cero.

¿Qué es ClickUp y cómo puede ayudarnos?
ClickUp es una plataforma de gestión de tareas y proyectos que te permite tener todo bajo control, desde listas de pendientes personales hasta la coordinación completa de un equipo de trabajo. Lo mejor es que es súper personalizable, puedes adaptarlo a tu forma de trabajar, sea cual sea.
Algunas cosas que puedes hacer con ClickUp:
- Crear tareas con fechas, responsables y prioridades.
- Seguir avances en tiempo real.
- Usar diferentes vistas: lista, tablero tipo Kanban, calendario, etc.
- Colaborar con tu equipo sin salir de la app (comentarios, archivos, notificaciones).
- Automatizar procesos repetitivos.
Además, tiene una versión gratuita muy completa, perfecta para empezar sin invertir.
¿Qué lo hace especial?
ClickUp no impone una forma de organizarte. Te permite adaptarlo a ti, no al revés. Puedes empezar con algo muy básico (como una lista de tareas con fechas y responsables) y poco a poco avanzar hacia un sistema más complejo con prioridades, automatizaciones, y más.
Además, la plataforma se actualiza constantemente y tiene una comunidad activa que comparte plantillas, tutoriales y mejoras.
¿Por qué ClickUp y no otra herramienta?
Seguro has probado Trello, Asana, Notion o incluso Google Tasks. Todas tienen lo suyo, pero ClickUp lo junta todo en un solo lugar. Es como tener una navaja suiza para organizarte.
Algunas ventajas claras:
- Puedes conectar tu calendario de Google, correo, Slack, y más.
- Es altamente visual y puedes personalizarlo a tu gusto.
- Ofrece más funciones gratuitas que muchas alternativas.
- Permite colaborar con varios miembros en una misma tarea sin caos.
Y no necesitas ser experto. Es una herramienta potente, pero amigable. Una vez te familiarizas, no hay vuelta atrás.
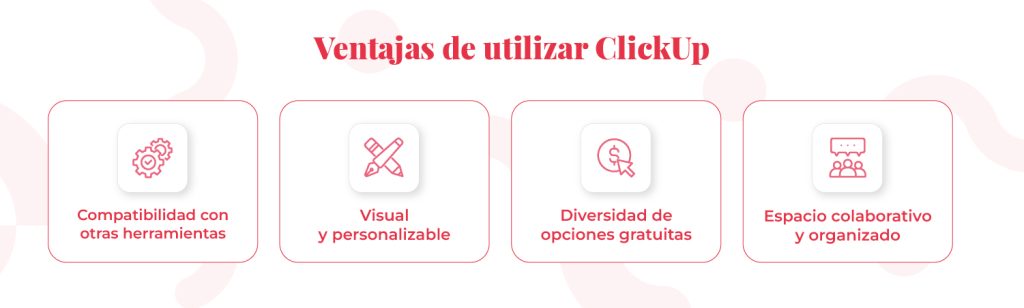
Y ahora que ya sabes lo que ClickUp puede hacer por ti, vamos a lo práctico: crear tu cuenta
Puede que todo esto suene genial, pero si aún no has abierto tu cuenta, es el momento de hacerlo. No te preocupes, el proceso es bastante sencillo y no necesitas tener conocimientos técnicos. Aquí te dejamos el paso a paso para que no te pierdas por el camino.
1. Entra a la web de ClickUp
Lo primero es lo primero: entra en clickup.com. Desde ahí, verás el botón arriba a la derecha para registrarse ( Inscribirse ) haz clic en él.
2. Regístrate con tu correo
3. Rellena tus datos básicos
Una vez le des a “Próximo”, te pedirá:
- Tu correo electrónico
- Tu nombre
- Y que crees una contraseña para tu nueva cuenta
No tiene pérdida. Es como cualquier otro registro online.
4. Personaliza tu espacio de trabajo
Tu cuenta está casi lista, ClickUp te hace unas preguntas rápidas para adaptar tu espacio a lo que necesitas. Nada complicado, solo:
- Marca cómo vas a utilizar la herramienta
- Te pregunta qué quieres hacer con la herramienta
- También te pregunta cómo conociste ClickUp, pero eso no influye en nada.
- Te ofrecerá la opción de invitar a personas a tu entorno de trabajo
- ClickUp te dará la opción de importar tareas desde otras plataformas. Si no es tu caso, simplemente salta este paso
- Marca si lo deseas qué funciones te interesa probar
- Por último, te preguntará qué nombre quieres ponerle a tu entorno de trabajo
- Y ya está, tu cuenta está lista para empezar a organizar tu trabajo o el de tu equipo de forma mucho más clara y ordenada.
Cómo ClickUp cambia la productividad de tu equipo (y la tuya)
Cuando en Moio empezamos a utilizar ClickUp para gestionar proyectos, notamos enseguida tres cosas:
- Más visibilidad sobre lo que cada persona estaba haciendo.
- Menos olvidos y tareas que “quedaban en el aire”.
- Más autonomía, porque cada uno sabía qué tenía que hacer y para cuándo.
Además, el simple hecho de tener todo centralizado nos ayudó a reducir reuniones innecesarias y a tomar decisiones más rápido. Si alguna vez te han dicho “no sabía que era mi tarea”, ClickUp puede acabar con eso.
Y ahora qué? Empieza creando tu espacio, tu lista y tu primera tarea
Ya sabes lo que ClickUp puede hacer por tu equipo y cómo puede ayudarte a trabajar de forma más clara y eficiente. Pero una vez has creado tu cuenta y has entrado por primera vez… ¿por dónde se empieza?
Te ayudamos paso a paso para que empieces a organizar tu primer espacio de trabajo, crees una lista de tareas y añadas tu primera tarea real. Todo sin volverte loco y con ejemplos muy visuales.
1. Crea tu espacio de trabajo
- Una vez que estés en el menú principal de la herramienta, en el menú lateral izquierdo, haz clic en “+ Nuevo espacio”.
- Elige un nombre claro y dale a “Continuar”
- Define tu flujo de trabajo, eligiendo una solución preconfigurada o personalizandola a tu gusto. Finalmente, podrás crear tu primer espacio.
2. Crea tu primera lista dentro del espacio
Ahora que tienes un espacio definido, vamos a organizarlo un poco más. Las listas son como carpetas dentro del espacio, donde agruparás tareas relacionadas.
- Cuando ya estés dentro de tu espacio, en el menú lateral izquierdo tienes que señalar tu espacio y aparecerá un signo +, pincha en él, y crea tu lista.
- A continuación, elige un nombre claro para tu lista y creala.
3. Añade tu primera tarea
Ya has creado tu espacio y tu lista, ahora toca lo más importante, empezar a trabajar con tareas.
- Dentro de la lista que acabas de crear, verás un botón que dice “+ Añadir tarea” o el signo +. Haz clic ahí para empezar.
- Se te abrirá la ventana para crear tu tarea donde puedes configurar los principales elementos de la tarea:
Título de la tarea: En la parte superior, escribe el nombre que mejor describa la tarea que necesitas hacer.
Descripción: justo debajo, puedes hacer clic en “Añadir descripción” para detallar la tarea. Esto es útil si hay pasos concretos que seguir o información adicional que quieras incluir.
Responsable: haz clic en “Persona asignada” para elegir quién se encargará de la tarea.
Fecha límite: puedes marcar la fecha en la que debe estar lista, para que no se te pase nada.
Prioridad: si quieres establecer qué tan urgente o importante es, puedes usar esta opción.
Etiquetas y otros campos personalizados: estos te ayudarán a filtrar y organizar mejor tus tareas, sobre todo cuando empieces a tener muchas.
Cuando lo tengas todo, haz clic en el botón que dice «Crear Tarea», ¡y listo! Tu primera tarea ya estará en la lista y podrás empezar a trabajar con ella.
Ventajas prácticas de usar ClickUp
Una vez que ya tienes tu primer espacio, lista y tarea creados, es cuando realmente empiezas a ver todo el potencial que tiene ClickUp en el día a día. No se trata sólo de organizar tareas sueltas, sino de mejorar la forma en que trabajas, ya sea solo o con tu equipo. Además de ayudarte a organizarte, ClickUp tiene detalles que realmente marcan la diferencia en el día a día:
- Puedes recibir notificaciones de tareas próximas a su fecha de vencimiento
- Se sincroniza con tu calendario (ideal para no olvidar entregas)
- Puedes automatizar tareas repetitivas
- Cada tarea tiene su historial (ideal si trabajas en equipo)
“No es solo una app de tareas, es una forma de centralizar tu organización y la del equipo en un solo lugar”
Y algo más, ClickUp tiene una especie de “universidad” para aprender a sacarle el máximo rendimiento. Puedes verla en ClickUp University.
Cómo usarlo para gestionar proyectos y equipos
Si eres Project Manager o simplemente gestionas a más personas, ClickUp te permite:
- Asignar tareas a diferentes personas dentro de un mismo proyecto
- Hacer seguimiento del avance de cada uno
- Agregar fechas de entrega y recordatorios
- Revisar comentarios, actualizaciones y archivos
- Automatizar checklists o flujos repetitivos
Puedes incluso usarlo como CRM, calendario editorial, sistema de feedback, pipeline comercial… Las opciones son muchas.
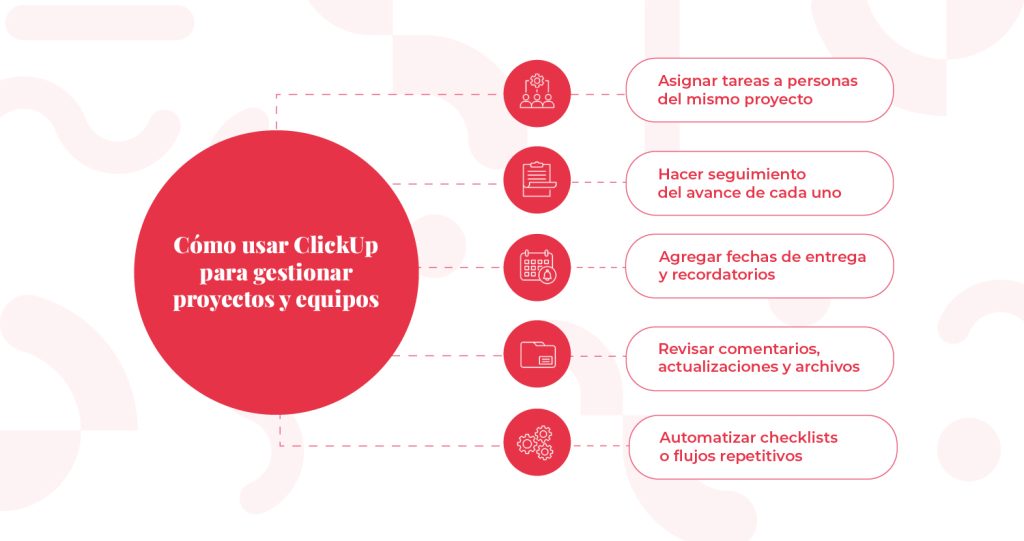
Como consejo, empieza simple y explora a tu ritmo
Lo importante para no agobiarte con ClickUp es empezar con lo básico y adaptarlo a tus necesidades. Crea un espacio, una lista y una tarea como te hemos explicado anteriormente. Familiarízate con estas funciones iniciales y, poco a poco, ve explorando características adicionales.
Para comenzar, te recomiendo visitar la Guía de inicio rápido de ClickUp, donde encontrarás instrucciones detalladas sobre cómo configurar tu cuenta y comenzar a utilizar las herramientas esenciales.
Además, si prefieres una guía visual, este video te será de gran ayuda:
Y ahora, ¿por dónde empiezo?
Después de todo lo comentado, ClickUp no te va a hacer más productivo por arte de magia. Pero si lo usas bien, puede ayudarte a liberar espacio mental, trabajar mejor en equipo y tener más control sobre tu día.
Y si no sabes por dónde empezar, esta guía ya te da los primeros pasos. Pruébalo con algo pequeño, juega con sus funciones, y si te sirve, explóralo más a fondo.
Desde Moio podemos ayudarte a implementar ClickUp como parte de tu sistema de trabajo. Pero antes de eso, simplemente te animamos a empezar, probar y ver cómo funciona para ti.



